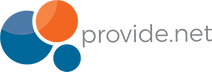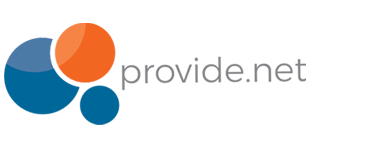Set Your Homepage Instructions
How to Set Your Homepage in Chrome
There are two ways to change what’s considered the “homepage” in Chrome. Both methods are found in the Settings screen.
One way to use the Chrome homepage is to configure a page or set of pages that will open each time you launch Chrome.
- Click or tap the menu button at the top right of Chrome. It’s the one with three horizontal dots.
- Select Settings.
- Scroll down to the On startup section.
- Click the radio button next to Open a specific page or set of pages.
- Click Add a new page and then enter https://www.provide.net/start/.
The other way to use Chrome’s homepage option is to show the home button in the toolbar. When you click it, it will take you to the page you specify.
- Go to the Settings screen as described above, but this time scroll down to the Appearance section.
- Make sure Show home button is enabled.
- Just below that section, use the second bubble option to type https://www.provide.net/start/ to open when you click the home button.
How to Set Your Homepage in Safari
Whether you’re on Windows or Mac, you can change the Safari homepage from the General preferences screen.
- Open Preferences… from the menu in Safari.
- Mac users should go to Safari > Preferences….
- Windows users need to open Edit > Preferences….
- Open the General tab at the top of that screen.
- Type https://www.provide.net/start/ in the Homepage: text box to set the homepage in Safari.
- Tip: To have the homepage open when you launch new windows or tabs, change the New windows open with: option and/or New tabs open with: option to be Homepage.
Tip: Another way to quickly open the homepage in Safari is to choose Home from the History menu.
How to Set Your Homepage in Microsoft Edge
Like some browsers, Edge lets you pick two ways to use the homepage: as the page (or pages) that opens when Edge opens, and as a link that can be accessed with the home button.
To change the website(s) that opens when you launch Edge, open the Settings screen.
- Access the three-dotted menu at the upper-right corner of Edge, and choose Settings.
- Under the Open Microsoft Edge with option, choose A specific page or pages from the menu.
- Enter https://www.provide.net/start/ into that box and click/tap the save button off to the right.
- After you save the first page, you can add additional tabs to be opened with Edge with the Add new page link.
Another way to change the homepage in Edge is to set the URL that’s tied to the home button. The home button is located to the left of the navigation bar.
- Open Settings as described above and then scroll down and click/tap the View advanced settings button.
- Make sure Show the home button is toggled on, and then select A specific page from the drop-down menu.
- Click or tap the save button to the right of the URL box.
How to Set Your Homepage in Firefox
Changing the Firefox homepage is possible through the Home tab of the preferences.
- Use the menu at the top right of Firefox (the three-lined stack) to open Options.
- Click/tap Home on the left-hand side.
- Locate the Homepage and new windows settings on the right side of the page, under the New Windows and Tabs heading.
- From the drop-down menu, choose Custom URLs….
- There are three ways to set the homepage in Firefox:
- In the blank space, paste or type https://www.provide.net/start/.
- Grab one or more websites from the Use Current Pages button. This is how you can set multiple homepages in Firefox.
- Select a bookmark via the Use Bookmark… option.
How to Set Your Homepage in Internet Explorer
To change Internet Explorer’s default home page to a website of your choosing, open the General tab of Internet Options.
- Select the menu button at the top right of Internet Explorer. It’s the small icon that resembles a gear.
- You can also open this menu with the Alt+X keyboard shortcut.
- Select Internet options from the menu.
- Access the General tab.
- From the Home page section at the top, enter into the text box https://www.provide.net/start/ as the IE homepage.
- Click or tap OK to save the changes.
How to Set Your Homepage in Opera
Making your favorite website the homepage in Opera is really easy—just access the On startup setting to set the URL.
- Use the O icon at the upper left-hand corner of Opera to open the main menu.
- Choose Settings and then Browser.
- In the On startup section, select the Open a specific page or set of pages option, and then click/tap the Set pages link next to it.
- Enter https://www.provide.net/start/ into the text box to set it as the Opera homepage.
- To add other pages as the homepage so that all of them open each time Opera starts, click or tap just below the first URL to see a new text box, and then enter another page there.
- Click/tap OK to save the changes.
Connecting you to affordable internet solutions since 1996.
COMMON FAQS
After setting an appointment, a technician will bring the necessary equipment to your address. A site evaluation will determine if additional wiring is needed; this is usually included in the installation fee.
Internet costs vary based on the level of service you choose. A typical monthly fee for residential service, including taxes, is approximately $59-$69 per month.
Yes. Our experienced technicians can help during the installation process and will continue offering support when you encounter other internet-related issues.
Absolutely. We can do this over the phone or you can set up an in-store appointment. Our experienced technicians can help you configure your computer and answer your questions.
Yes. We do domain registrations for $19.95 per year and this includes DNS services.
Yes. Our email services are fully compliant with all email clients. We also have a web portal.
————————————————————
| All email clients use the same settings to connect to our service but may use different terms for some of them. Please remember that your username and password are case sensitive! | |
| INCOMING Account Setting | Recommended Value |
| Incoming mail server name: | mail.www.provide.net |
| IMAP port: Computers, Laptops, Tablets and SmartPhones |
143 |
| POP3 port: Computers and Laptops |
110 |
| Username: | your_email_address@www.provide.net including “@www.provide.net” i.e. username@www.provide.net |
| SSL | Optional |
| OUTGOING Account Setting | Recommended Value |
| Outgoing/SMTP mail server name: | mail.www.provide.net |
| SMTP port: | 587 |
| Authentication: | Required |
| Username: | your_email_address@www.provide.net including “@www.provide.net” i.e. username@www.provide.net |
| SSL | Optional |
Yes. We offer email hosting services for your personal domain.
Repair costs vary depending on what is wrong with your device. We do offer free diagnostics to help you determine whether or not to proceed with the repair.
We fix all laptops, desktops, and gaming consoles, as well as most phones and tablets.
We do not offer cable television services, but we do give free consultations on how you can “cut the cord”.
A connected home includes, but is not limited to, devices such as security cameras and thermostats. Usually, these can be monitored or controlled from any computer or smart phone.